If
java disabled or no main menu showing above - use links
below.
|
Note - This and three other pages dealing with posting images were made long ago to primarily assist people on a forum when trying to include pictures in a post. The basic approach is still probably of some help but recent methods may vary.
If you
are able to place your images on a server, either your
own or that of a ''free'' image hosting service, then
this might be your best option. Those who have their
own server access will almost certainly be knowing what
the URL (address) is that they need for a given image...
otherwise follow this ......
We'll concentrate here on the process of ''Hot Linking''
to another site's image.
Let's start off with a reminder of the empty ''reply''
box, which comes up after clicking on a ''Reply'' button.
The message/text window here is purposely truncated
to reduce image size! Familiar I trust! |
|
Now
imagine you have written in some text ... here is
the message box again. Note, the small ''IMG'' button,
upper left - we will use that soon.
|

|
|
Imagine you are visiting another site and viewing
an image you want to use within your THR post. Right
click on that image and select ''Properties'' at
the bottom of the context menu. It will (should!)
bring up the image as below ....... on which the
image URL is shown. Highlight/select that.
(This is in fact a ''search'' button from THR!)
|

|
|
Now, as shown below, place mouse cursor over
that selected URL and right click - and ''copy''.
This places that selected URL onto the ''clipboard''
ready for pasting into the THR [IMG] small
window.
|

|
|
Now - go back to the THR reply window
(or open it if not already open) ....
and hit the small ''IMG'' button above
the message text window. This will open
the small dialog box for insertion of
an image URL ..... here below we see
the right click and ''paste'' set up
ready to go. The ''HTTP://'' already
there and highlighted, will be overwritten.
|
|
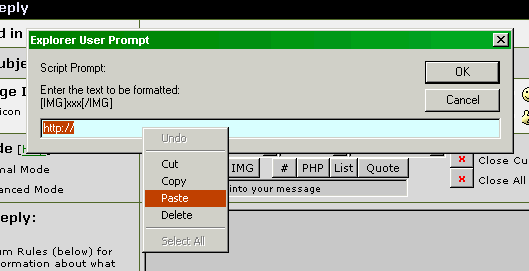
|
|
Now we have pasted ...... we have
a URL showing which just needs
an ''OK'' button hit. The URL
here now is just a ''spoof'' one
.... and once ''OK'd'' will appear
under the message text already
written, within [IMG] VBCode tags.
|
|
Here we are, now - we have
''OK'd'' that URL and now
it is under the message
text in the [IMG] tags.
All that is now required
is to hit the ''Submit New
Thread'' button .... or
''Submit Reply'' ......
and the post is complete,
along with a link that should
bring up the requisite image
for display.
Note, between the text and
the [IMG] tag contents -
hit ''return'' a couple
of times so as to separate
the image when displayed,
from the text.
|
|
Let me remind
you - ANY, even
small, syntax
error in a URL
will lead to
failure. Even
when thought
to be correct
however, it
is possible
for failure
... due to ''Hot
Linking'' being
disallowed,
the original
image may have
gone .... or
there could
be a server
fault.
I hope this
has helped outline
the basic proceedure.
Whether using
your own server
or someone else's
..... the principle
of URL entry
holds good as
described.
|
|
Back to Top
|

